专业的浏览器下载、评测网站
谷歌浏览器安装Adblock Plus广告拦截插件的详细解决方法(图文)
2022-01-15作者:浏览器之家来源:本站原创浏览:
相信不少网友使用谷歌浏览器上网的时候,都碰到过被各种网页广告骚扰的情况。针对这种情况,我们可以在谷歌浏览器中安装Adblock Plus这款插件来帮助自己拦截网页广告。下面浏览器之家小编给大家分享一下谷歌浏览器安装Adblock Plus广告拦截插件的详细解决方法,有兴趣的朋友一起来看看吧!
1、由于谷歌浏览器暂时无法通过在线安装的方式来安装插件,因此我们需要自行下载Adblock Plus插件的离线安装文件,点此免费下载
2、将下载的压缩包文件解压,在解压出来的文件夹中找到“AdblockPlus_v3.8.4.crx”后缀的文件,将其重命名为“AdblockPlus_v3.8.4.zip”格式的压缩包文件并解压。
3、打开谷歌浏览器,点击右上角的“自定义及控制 Google Chrome”图标,在下方弹出的窗口中依次点击“更多工具”-“扩展程序”。
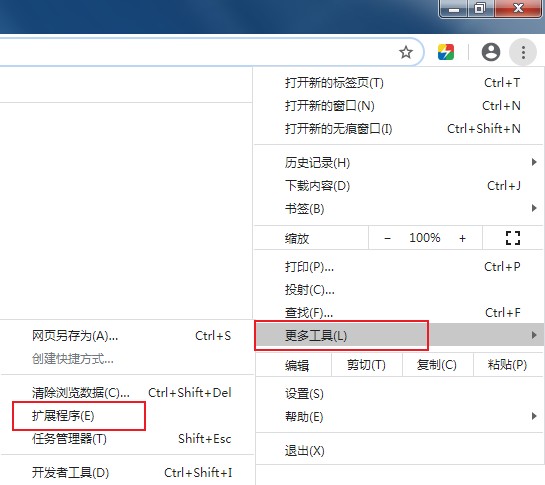
4、这时会进入谷歌浏览器的扩展程序页面,在页面右上角可以看到“开发者模式”的按钮,点击按钮开启开发者模式。
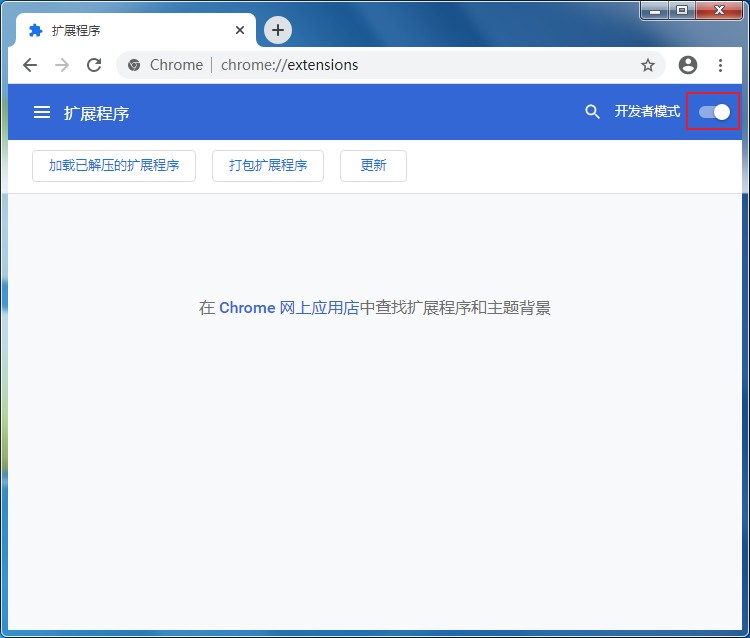
5、开启开发者模式后下面会出现“加载已解压的扩展程序”按钮,在弹出的“选择扩展程序目录”窗口中选择前面解压的出来的“AdblockPlus_v3.8.4”文件夹就可以了。
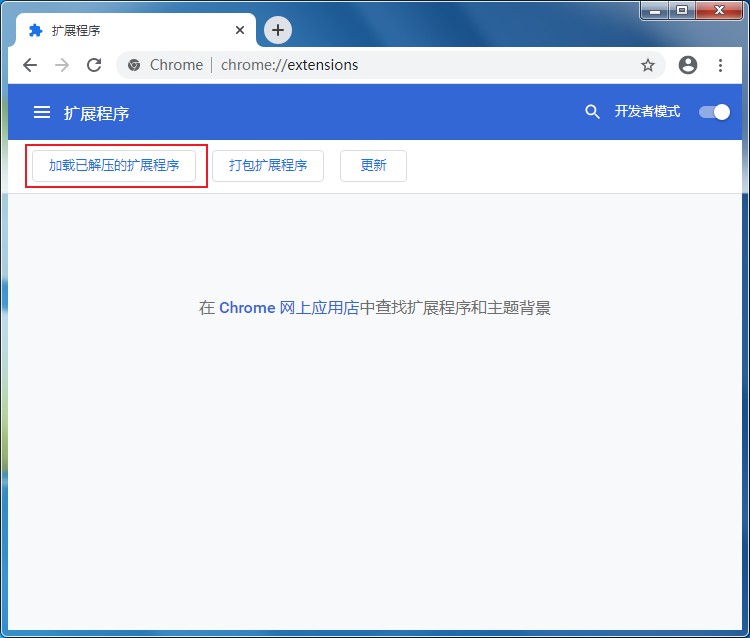
以上就是谷歌浏览器安装Adblock Plus广告拦截插件的详细解决方法,如果你也不喜欢网页广告,可以参考上面的方法在谷歌浏览器中安装Adblock Plus插件哦!
谷歌浏览器安装Adblock Plus广告拦截插件的详细解决方法
1、由于谷歌浏览器暂时无法通过在线安装的方式来安装插件,因此我们需要自行下载Adblock Plus插件的离线安装文件,点此免费下载
2、将下载的压缩包文件解压,在解压出来的文件夹中找到“AdblockPlus_v3.8.4.crx”后缀的文件,将其重命名为“AdblockPlus_v3.8.4.zip”格式的压缩包文件并解压。
3、打开谷歌浏览器,点击右上角的“自定义及控制 Google Chrome”图标,在下方弹出的窗口中依次点击“更多工具”-“扩展程序”。
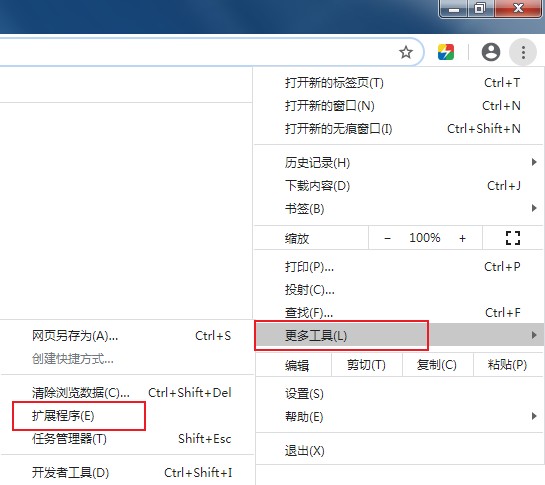
4、这时会进入谷歌浏览器的扩展程序页面,在页面右上角可以看到“开发者模式”的按钮,点击按钮开启开发者模式。
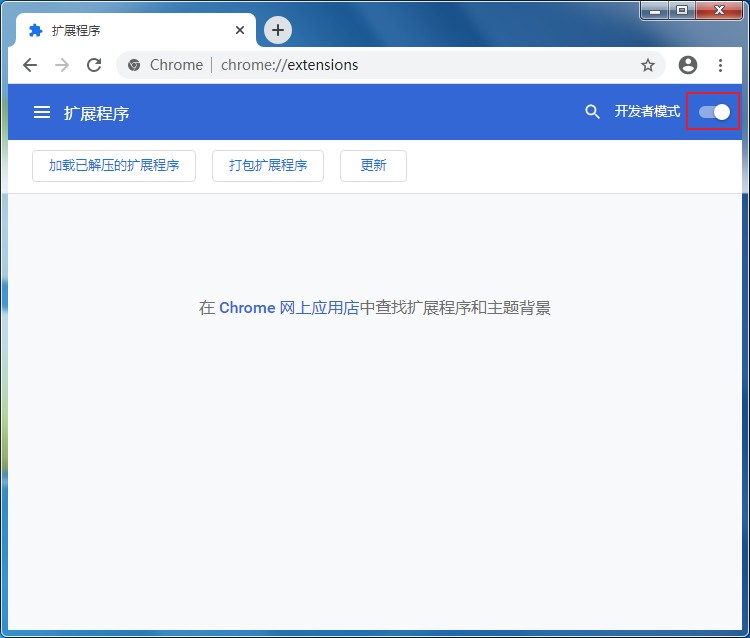
5、开启开发者模式后下面会出现“加载已解压的扩展程序”按钮,在弹出的“选择扩展程序目录”窗口中选择前面解压的出来的“AdblockPlus_v3.8.4”文件夹就可以了。
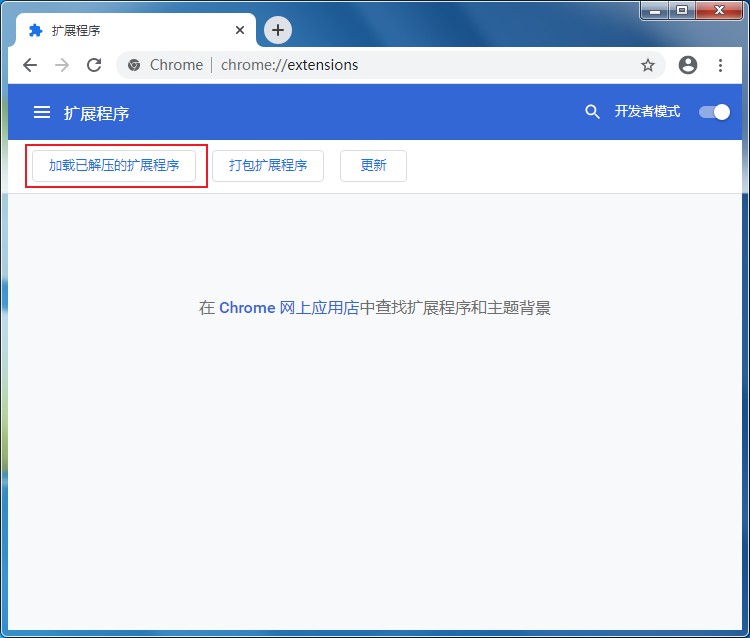
以上就是谷歌浏览器安装Adblock Plus广告拦截插件的详细解决方法,如果你也不喜欢网页广告,可以参考上面的方法在谷歌浏览器中安装Adblock Plus插件哦!
相关文章
猜你喜欢
热门文章
本类排行
- 1谷歌浏览器出现ERR_PROXY_CONNECTION_FAILED错误的解决方法
- 2谷歌浏览器更新后无法使用QQ快捷登录的最新解决方法(图文)
- 3谷歌浏览器最新版Chrome浏览器离线安装包(32位) v96.0.4664.45下载
- 4谷歌浏览器79正式版|Google Chrome v79正式稳定版下载
- 5安装谷歌浏览器提示"安装程序无法解压缩存档文件,请重新下载Goole Chrome"的解决方法
- 6谷歌浏览器如何清除浏览数据?谷歌浏览器清除缓存等内容的详细操作方法
- 7谷歌浏览器下载文件经常会提示"此类型文件可能会损害您的计算机"的解决方法
- 8手机谷歌浏览器下载的文件在哪里?手机谷歌浏览器查看下载文件的方法
- 9谷歌浏览器Chrome开启多线程下载提高下载速度方法
- 10谷歌浏览器下载失败提示需要获得授权的解决方法(图文)
相关下载
关注手机站