专业的浏览器下载、评测网站
谷歌浏览器插件如何安装?chrome插件安装方法(应用商店和离线插件)
2019-08-25作者:浏览器之家来源:本站原创浏览:
最近有谷歌浏览器的初用者询问浏览器之家小编,谷歌浏览器chrome插件如何安装,其实安装插件还是比较简单的,主要有两种方法,一是在谷歌应用商店安装添加你需要的插件,二是手动安装离线插件。但是谷歌应用商店国内是不能访问的,你还需要安装谷歌访问助手才可以,下面小编就教大家如何来安装吧。
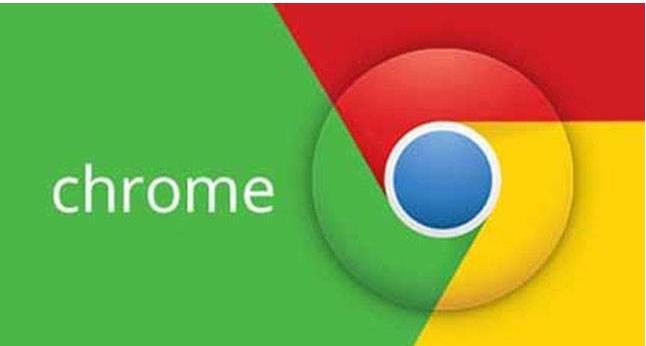
以安装谷歌访问助手为例:
首先下载谷歌访问助手插件
如果是crx格式,把扩展名改成zip,然后解压出来!
1、谷歌浏览器——右上角——更多工具——扩展程序;
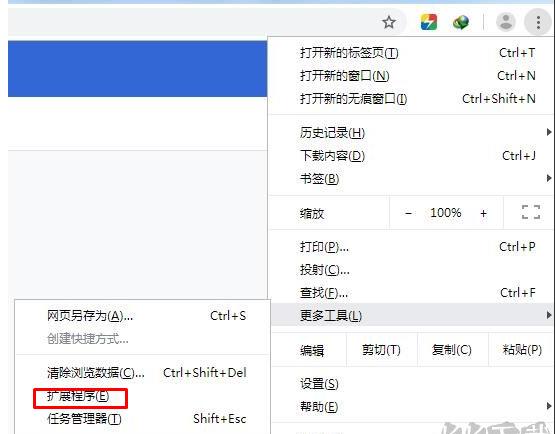
2、开启开发者模式,然后点击加载解压的扩展程序,选择你下载后解压好的文件夹;
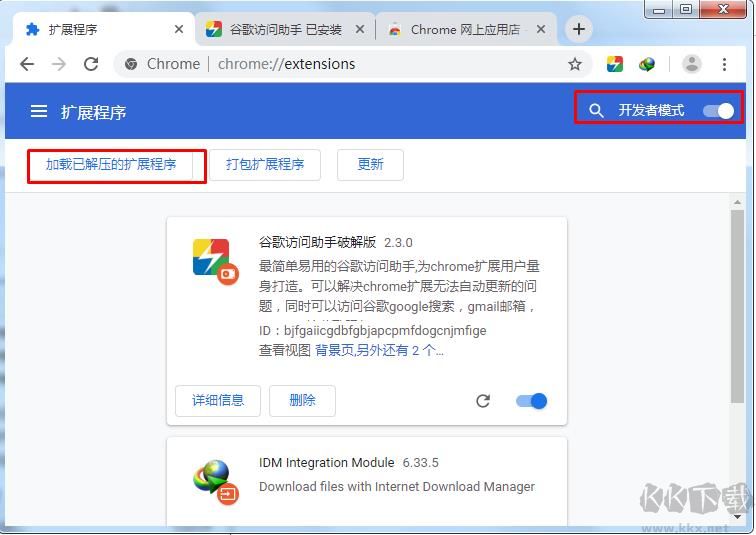
3、添加我们解压出来的插件文件夹,完成后即可安装成功。
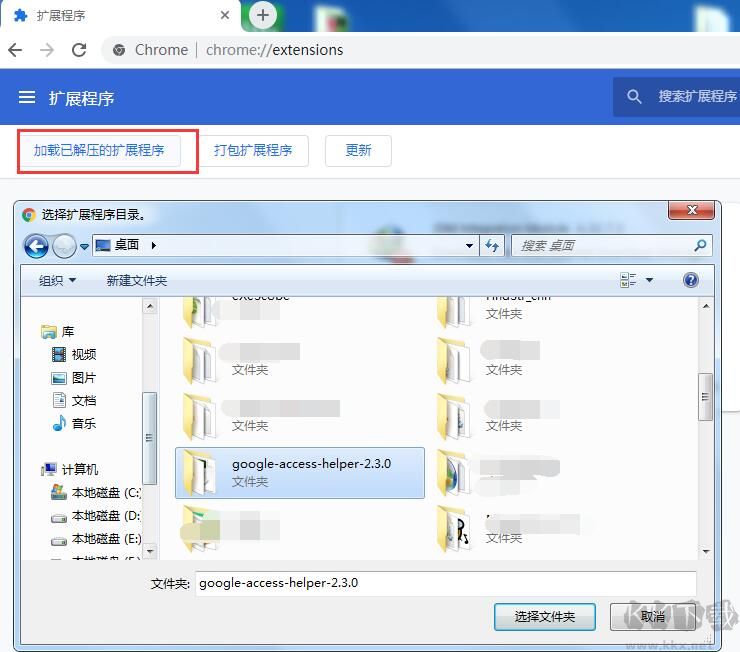
4、安装完成。可以使用了,注意,只能访问谷歌搜索、邮箱、google+,不是梯子。
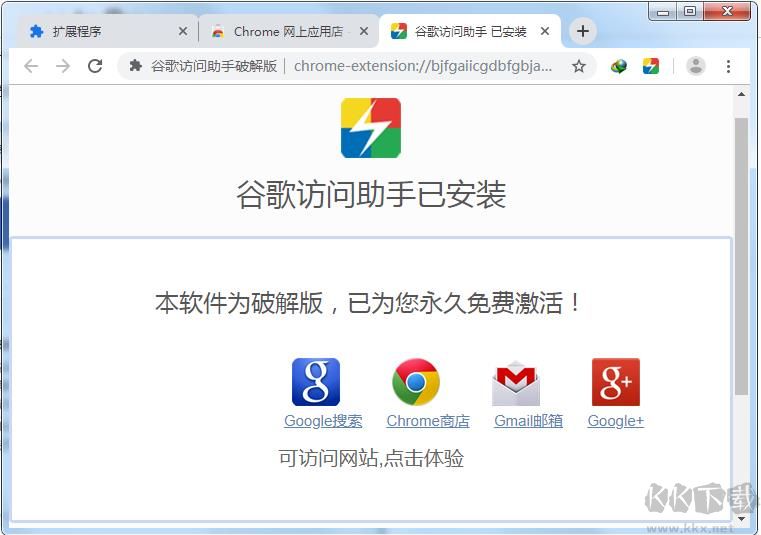
好了,有了谷歌助手之后,我们安装其它插件就简单多了,可以去谷歌应用商店安装
1、输入网址或是从访问助手进入到谷歌应用商店;
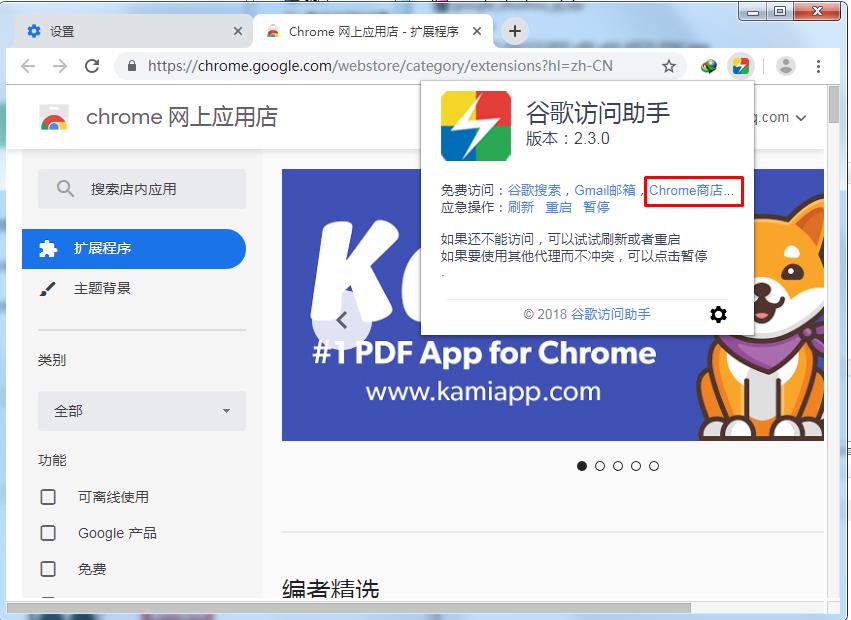
2、找到你要安装的扩展,然后点击添加至chrome,然后再点一次 添加扩展程序,就会开始下载插件并安装了。如小编安装了line
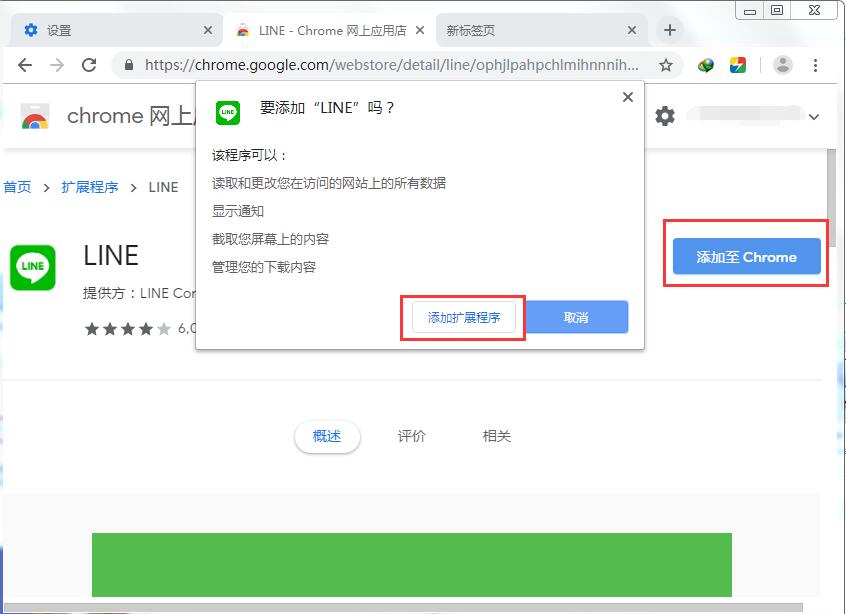
3、看下图,安装好的插件,还有启动位置,不得不说,谷歌浏览器插件功能真的非常强大,可以使用浏览器干任何事情。
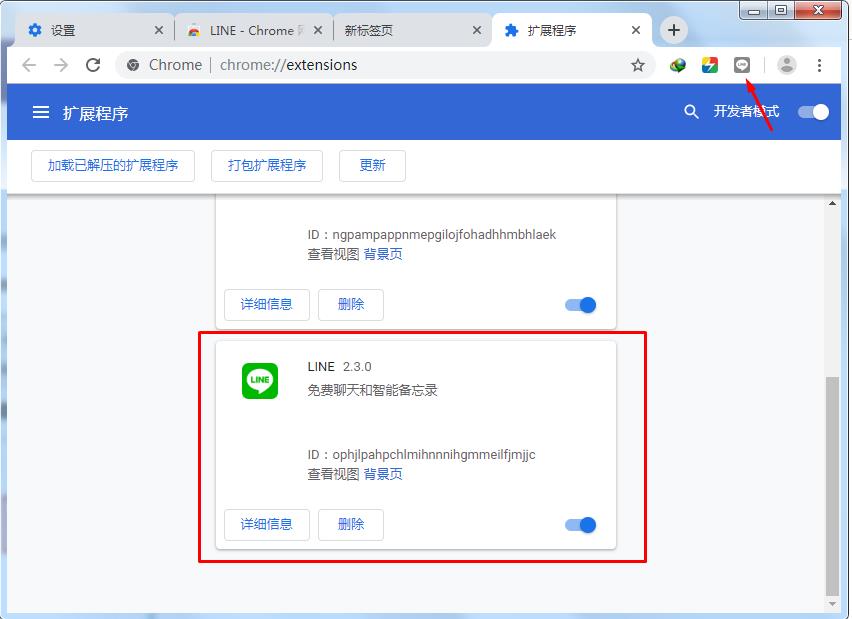
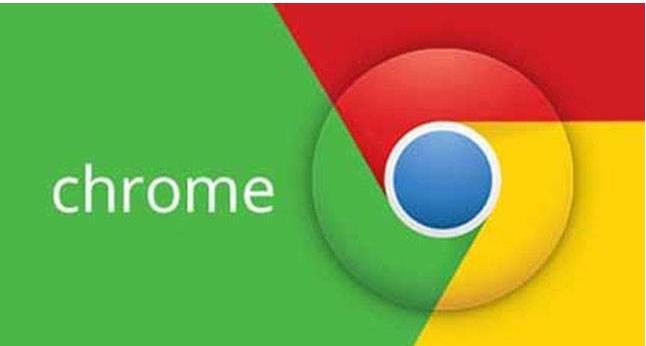
一:手动安装谷歌浏览器插件
以安装谷歌访问助手为例:
首先下载谷歌访问助手插件
如果是crx格式,把扩展名改成zip,然后解压出来!
1、谷歌浏览器——右上角——更多工具——扩展程序;
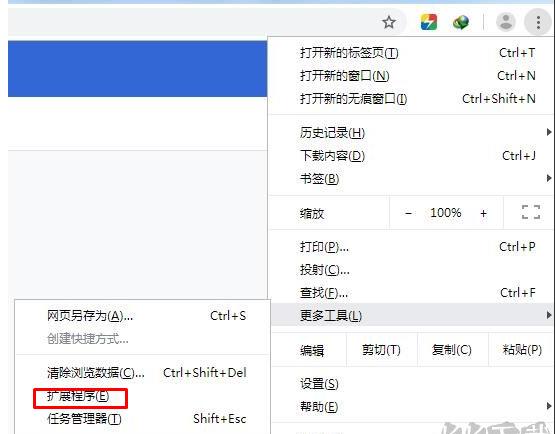
2、开启开发者模式,然后点击加载解压的扩展程序,选择你下载后解压好的文件夹;
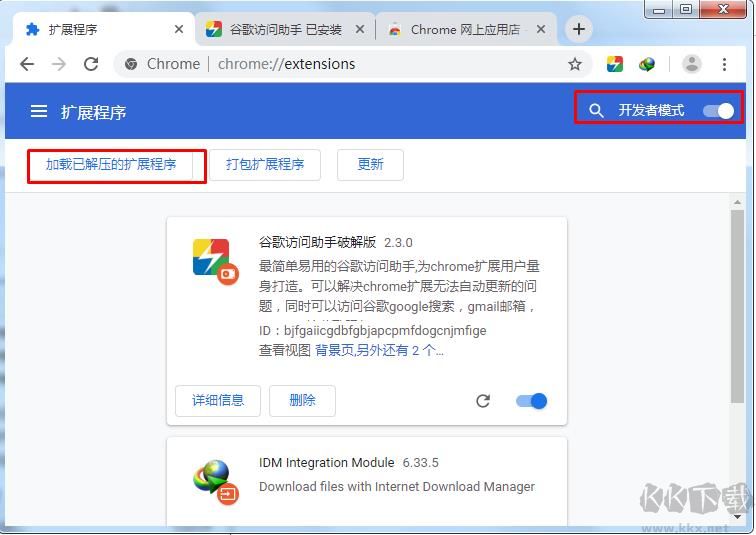
3、添加我们解压出来的插件文件夹,完成后即可安装成功。
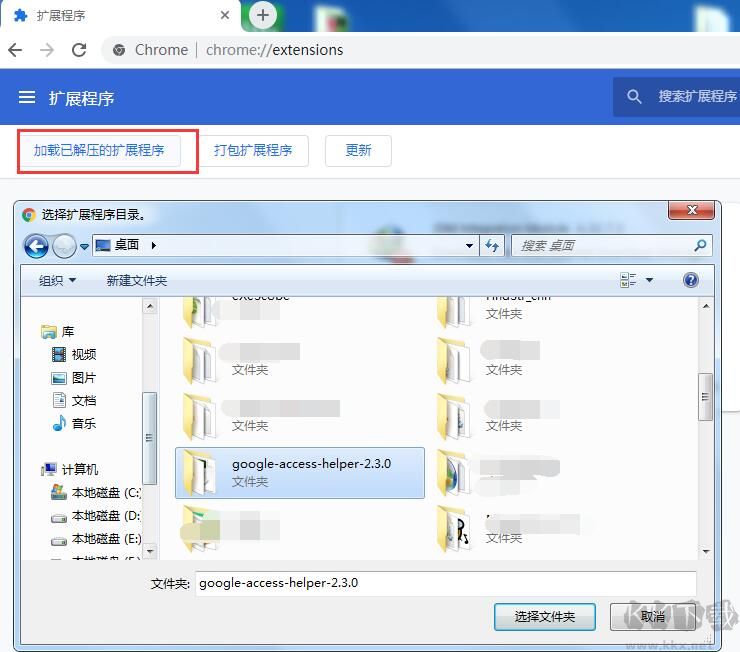
4、安装完成。可以使用了,注意,只能访问谷歌搜索、邮箱、google+,不是梯子。
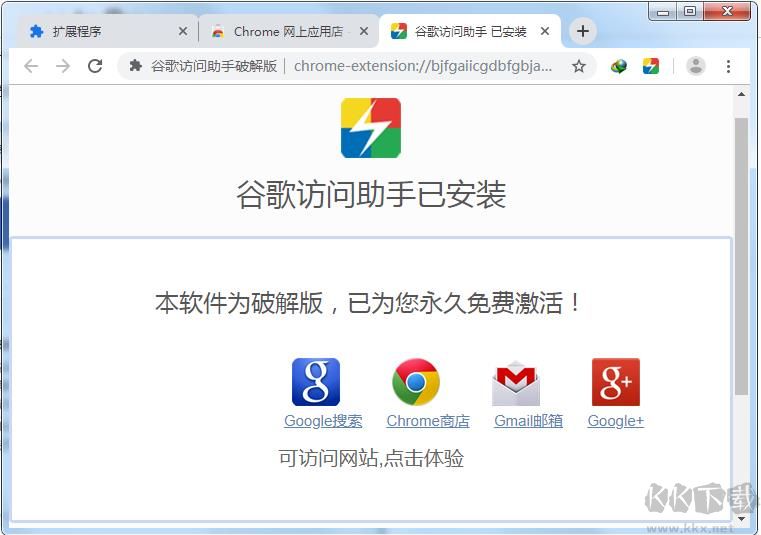
二、谷歌应用商店安装插件
好了,有了谷歌助手之后,我们安装其它插件就简单多了,可以去谷歌应用商店安装
1、输入网址或是从访问助手进入到谷歌应用商店;
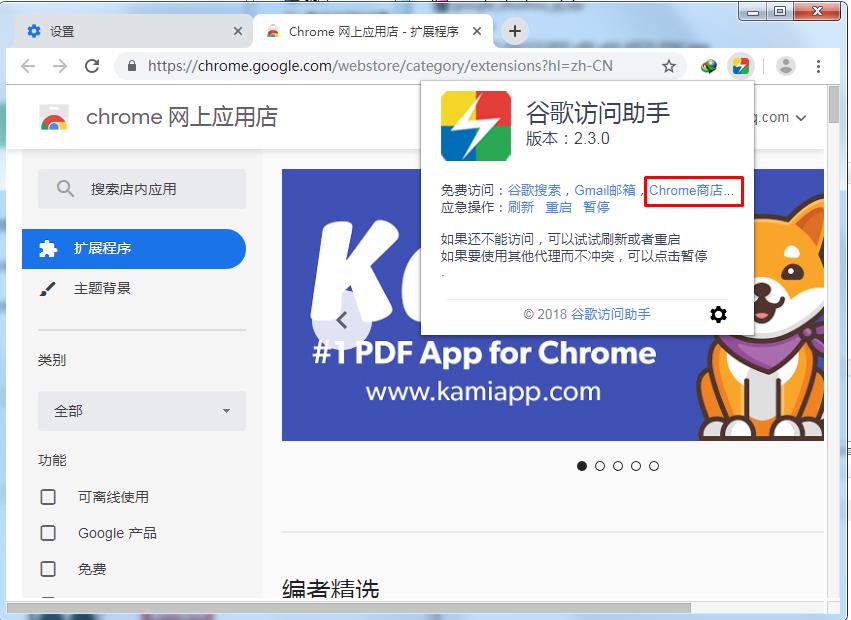
2、找到你要安装的扩展,然后点击添加至chrome,然后再点一次 添加扩展程序,就会开始下载插件并安装了。如小编安装了line
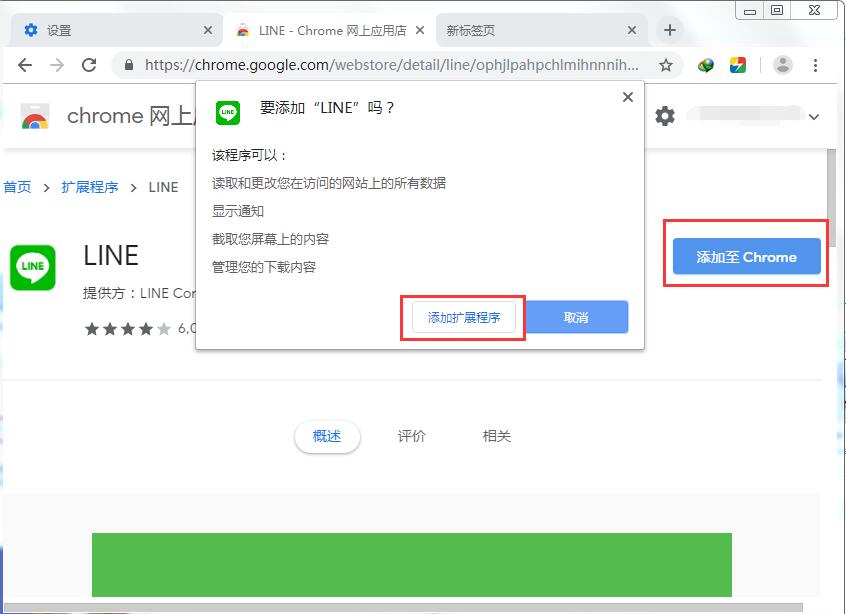
3、看下图,安装好的插件,还有启动位置,不得不说,谷歌浏览器插件功能真的非常强大,可以使用浏览器干任何事情。
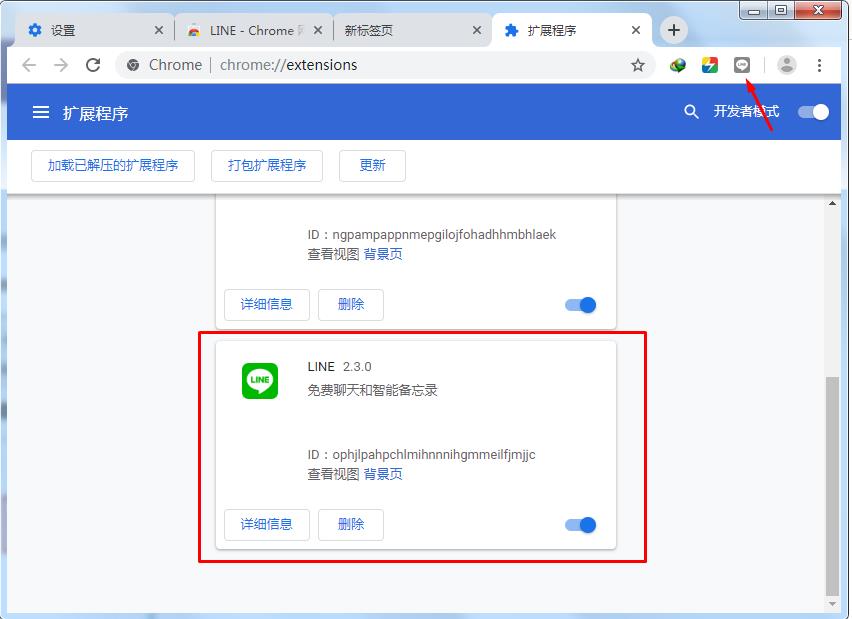
相关文章
猜你喜欢
热门文章
本类排行
- 1谷歌浏览器出现ERR_PROXY_CONNECTION_FAILED错误的解决方法
- 2谷歌浏览器更新后无法使用QQ快捷登录的最新解决方法(图文)
- 3谷歌浏览器最新版Chrome浏览器离线安装包(32位) v96.0.4664.45下载
- 4谷歌浏览器79正式版|Google Chrome v79正式稳定版下载
- 5安装谷歌浏览器提示"安装程序无法解压缩存档文件,请重新下载Goole Chrome"的解决方法
- 6谷歌浏览器如何清除浏览数据?谷歌浏览器清除缓存等内容的详细操作方法
- 7谷歌浏览器下载文件经常会提示"此类型文件可能会损害您的计算机"的解决方法
- 8手机谷歌浏览器下载的文件在哪里?手机谷歌浏览器查看下载文件的方法
- 9谷歌浏览器Chrome开启多线程下载提高下载速度方法
- 10谷歌浏览器下载失败提示需要获得授权的解决方法(图文)
相关下载
关注手机站